Vamos a realizar una práctica para entender algunas de las ventajas de trabajar con un editor de imágenes, como la posibilidad de deshacer acciones y el trabajo en capas. Pintaremos una bandera de listas de color sobre una fotografía.


Paso 1
Abre una imagen en menú Archivo / Abre…. Yo he elegido el animal representativo de Cataluña, el burro catalán, y pintaré la bandera catalana.
Paso 2
Guarda la imagen con otro nombre. Es una costumbre muy buena, ya que al editar la imagen podemos perder la información original. Así trabajamos desde el inicio con una copia de la imagen. Ve a menú Archivo / Guardar como…selecciona una carpeta en tu ordenador o crea una nueva. Clica sobre Guarda. El archivo se guarda por defecto en formato nativo de Gimp, con extensión .xcf.
Paso 3
Clica sobre la herramienta pincel para seleccionarla. El cursor cambia de forma para adoptar la del pincel. Observa el diálogo de Opciones que se encuetra bajo la Caja de herramientas. Escoge un pincel redondo 2. Hardness 100. Aumenta el tamaño del pincel introduciendo un valor de aproximadamente 70 píxeles.
Escoge un color para pintar. Clica sobre el selector de color. Aperecerá el diálogo flotante Cambiar de color de frente. Hay cinco modos ordenados por pestañas, por defecto sale el de Gimp, identificado por el icono de su mascota, Wilber. Haz clic en la barra multicolor para elegir el tono, por ejemplo amarillo, y en el cuadrado para escoger el valor y la saturación. El color seleccionado aparece en el rectángulo inferior. Ya puedes pintar con él . Como vamos a ir cambiando de color no cliques en Aceptar, pues se cerraría el diálogo, mejor retíralo a un lado para que no estorbe.
Clica sobre un extremo de la imagen y manteniendo el botón presionado lleva el ratón verticalmente. Si no se tiene mucho pulso el resultado es bastante chapucero. Deshaz la acción: clica la tecla CTRL y la tecla Z a la vez. Para rehacer la acción : CTRL y Y. Para dibujar una línea recta clica un punto de inicio, suelta el botón y presiona la tecla MAYÚS , siguiendo al cursor aparece una recta, clica para dar un punto final. Es posible que no quede muy vertical. Deshaz, y vuelve a repetir la acción pero en el último momento presiona también la tecla CTRL, bloquearas la dirección de la recta moviéndose en incrementos de 15º
Para pintar la siguiente franja selecciona otro color. Para volver a pintar con el primer color observa que el diálogo Cambiar de color funciona como paleta, guardando los últimos colores seleccionados a la derecha del selector.
Una vez pintada la bandera la imagen del burro se pierde. Ahora en la imagen solo hay píxeles amarillos y rojos. En la siguiente entrada aprenderemos como editar sin perder la imagen original. Volvamos al estado inicial con un solo clic utilizando el diálogo Historial de deshacer. Observa que cada acción se guarda y podemos volver a un momento concreto con solo mirar la miniatura. En este caso clica en la primera miniatura (Imagen Base).
Una vez pintada la bandera la imagen del burro se pierde. Ahora en la imagen solo hay píxeles amarillos y rojos. En la siguiente entrada aprenderemos como editar sin perder la imagen original. Volvamos al estado inicial con un solo clic utilizando el diálogo Historial de deshacer. Observa que cada acción se guarda y podemos volver a un momento concreto con solo mirar la miniatura. En este caso clica en la primera miniatura (Imagen Base).
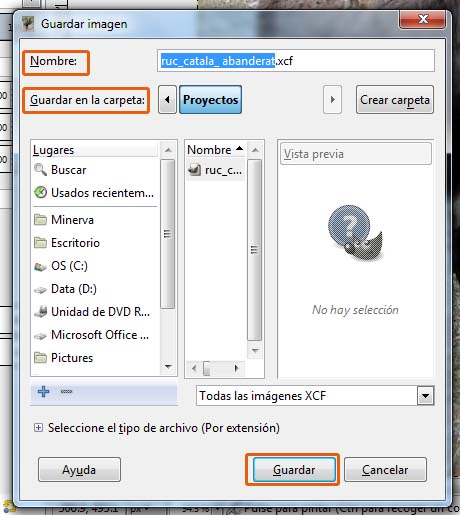
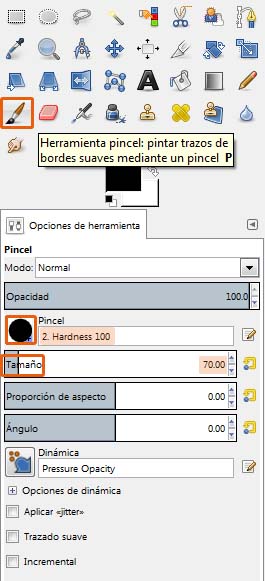
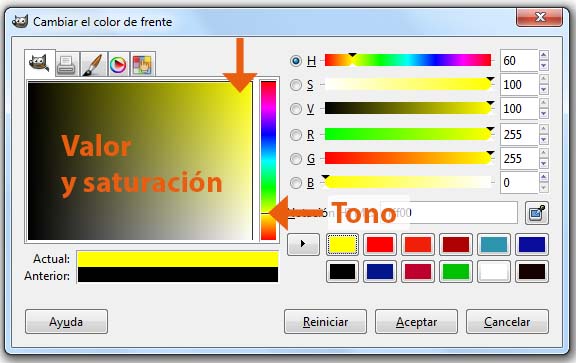
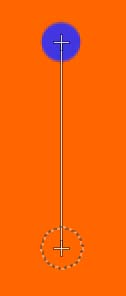


Hola Minerva, quiera hacerte una pregunta, ¿sabes como guardar el historial de una imagen para que al abrirla no este vacio? Un saludo
ResponderEliminar