Gimp trabaja con imágenes “mapa de bits”, definidas por un mosaico de pequeños cuadrados de color llamados píxeles. Los escáneres y las cámaras de fotos digitales generan este tipo de imágenes. A diferencia de las imágenes vectoriales requieren más memoria y cuando se amplían mucho pierden calidad, generándose el efecto de pixelado al hacerse visibles los píxeles como cuadrados de color.
Cada imagen tiene un número determinado de píxeles, por ejemplo de 1024 píxeles de ancho por 685 píxeles de alto (701440 píxeles). Ésta información aparece en la barra de título de la imagen abierta.
En Gimp podemos ampliar y reducir el tamaño de visualización, sin que por ello reduzcamos la cantidad de píxeles. Lo podemos hacer de diferentes maneras: con las opciones del menú Vista, con la lupa de la Caja de herramientas, mediante el diálogo Navegación de la vista, e introduciendo la escala exacta en el botón de ampliación en la barra inferior de la ventana de la imagen.
Aunque recomiendo métodos más directos:
Gira la rueda del ratón manteniendo la tecla CTRL presionada.
Presiona la tecla + para ampliar, y la tecla - para reducir.
Para encajar la imagen a la ventana: MAY+CTRL+J
Para navegar por la imagen ampliada puedes utilizar las barras de desplazamiento o el control de navegación. Éste es un pequeño botón en la esquina inferior izquierda del visor de la imagen. Clica y mantén pulsado el botón, aparecerá una miniatura de la imagen entera mostrando la parte visible en pantalla. Para desplazarse mueve el ratón sin soltar el botón por la miniatura. Éste mismo método puedes aplicarlo sobre el diálogo Navegación de la vista. Y atención: NO UTILICES LA HERRAMIENTA MOVER, ya que lo único que harás es mover la capa, y te quedará descentrada la imagen.
Pero la manera más directa es utilizar el botón central del ratón, mantenlo pulsado para navegar sobre la imagen.
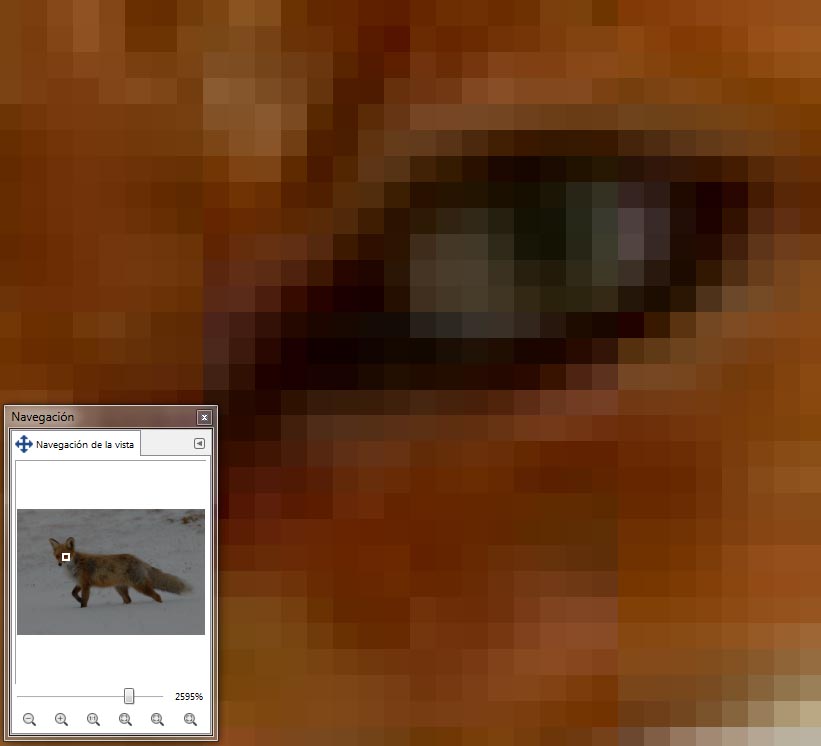 |
| El ojo del zorro al ampliarse se ve pixelado |
Cada imagen tiene un número determinado de píxeles, por ejemplo de 1024 píxeles de ancho por 685 píxeles de alto (701440 píxeles). Ésta información aparece en la barra de título de la imagen abierta.
En Gimp podemos ampliar y reducir el tamaño de visualización, sin que por ello reduzcamos la cantidad de píxeles. Lo podemos hacer de diferentes maneras: con las opciones del menú Vista, con la lupa de la Caja de herramientas, mediante el diálogo Navegación de la vista, e introduciendo la escala exacta en el botón de ampliación en la barra inferior de la ventana de la imagen.
Aunque recomiendo métodos más directos:
Gira la rueda del ratón manteniendo la tecla CTRL presionada.
Presiona la tecla + para ampliar, y la tecla - para reducir.
Para encajar la imagen a la ventana: MAY+CTRL+J
La herramienta lupa es muy útil para recuadrar la zona que deseemos ver ampliada. Para ello clica sobre su icono en la caja de herramientas para seleccionarla. Elige una zona a ampliar y clica y arrastra para dibujar un recuadro. Cuando sueltes el botón la zona se amplia inmediatamente.
Para navegar por la imagen ampliada puedes utilizar las barras de desplazamiento o el control de navegación. Éste es un pequeño botón en la esquina inferior izquierda del visor de la imagen. Clica y mantén pulsado el botón, aparecerá una miniatura de la imagen entera mostrando la parte visible en pantalla. Para desplazarse mueve el ratón sin soltar el botón por la miniatura. Éste mismo método puedes aplicarlo sobre el diálogo Navegación de la vista. Y atención: NO UTILICES LA HERRAMIENTA MOVER, ya que lo único que harás es mover la capa, y te quedará descentrada la imagen.
Pero la manera más directa es utilizar el botón central del ratón, mantenlo pulsado para navegar sobre la imagen.
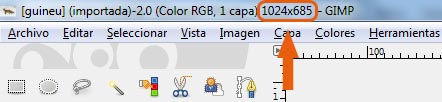


Excelente...
ResponderEliminar